Descrição sumária
Este formulário tem como funções as realizações de novos orçamentos de vendas, reabertura de orçamento e envio do mesmo ao caixa.
Requisitos
Instruções
Criar orçamento
- Selecione a “Empresa”;

- Clique em “Novo” ou “Ctrl+i” para abrir a tela de preenchimento do formulário;

- A tela há três abas:

- Venda: onde é realizado o cadastro da venda;
- Itens: nessa aba, é possível visualizar os itens salvos da venda;
- Prévia: para inserir o detalhamento do pagamento;
- Na aba de venda, selecione o “Vendedor”, caso já tenha associado um ao seu usuário, o sistema irá trazer de forma automática;
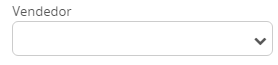
- A busca do cliente pode ser feita inserindo CPF, CNPJ ou nome no campo “Buscar cliente”;

- A tela de pesquisar cliente abrirá mostrando o resultado da busca;
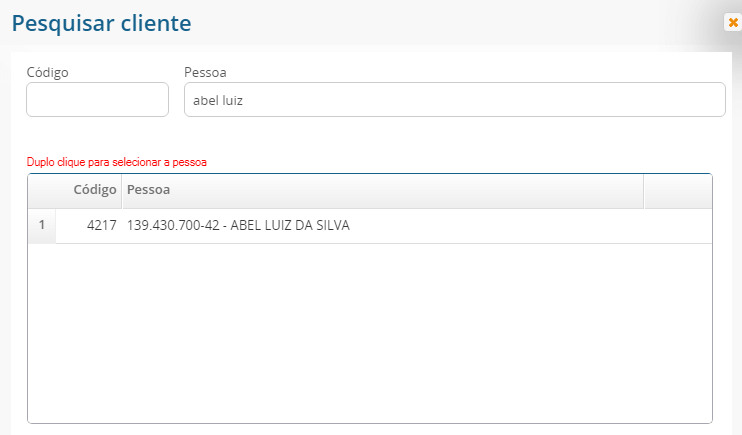
- Selecione com dois cliques no cliente ou pressione “F2”;
- Caso a empresa seja assocada a convênio, o sistema irá mostrar o campo “Solicitante”;
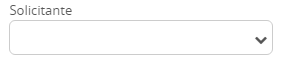
- Selecione a “Tabela de preço” conforme foi configurada e disponível no sistema;
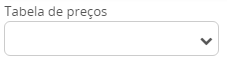
- O sistema possui a configuração de associação de cliente a tabela de preço, basta clicar na “Engrenagem” para fazer a associação, assim de forma automática, ao selecionar o cliente, o campo de tabela de preço será preenchida de forma automatizada;

- É necessário preencher um campo de filtro do produto: “Código/Código barras/Cód.lega.”, “Produto” ou “Marca”. Ao preencher o campo de filtro, vá em “Pesquisar”;
- Selecione na tela com duplo clique o produto desejado;
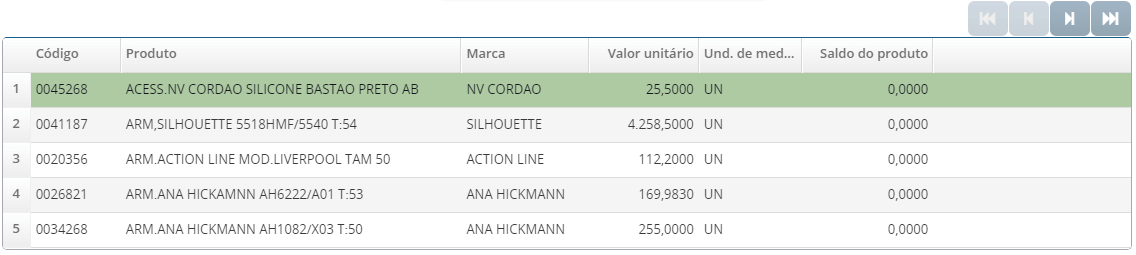
- Informe a quantidade e desconto de acordo de sua necessidade;

- Clique em “Gravar”;
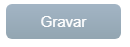
- Para inserir lentes na venda, é necessário localizar em “Buscar lente”;
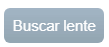
- A tela de especificações de lentes irá abrir para preenchimento;
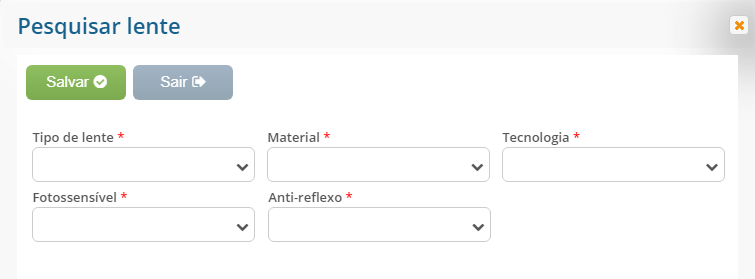
- Clique em “Salvar” após inserir as especificações;
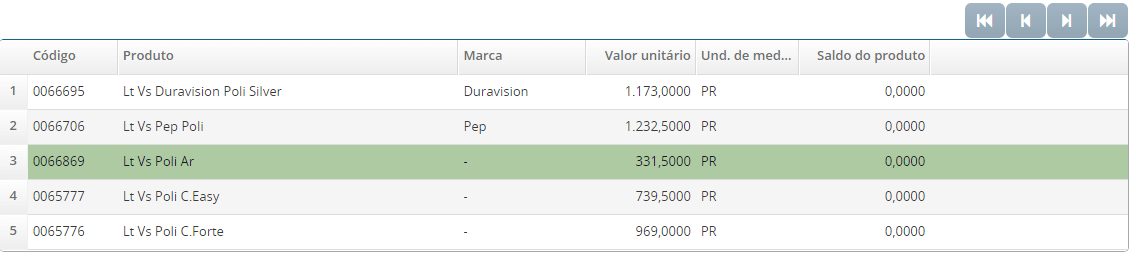
- Informe a quantidade e desconto de acordo de sua necessidade;

- Clique em “Gravar”;
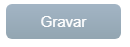
- O sistema irá abrir a tela de informar dioptria ao identificar o produto lente;
- Insira a dioptria;
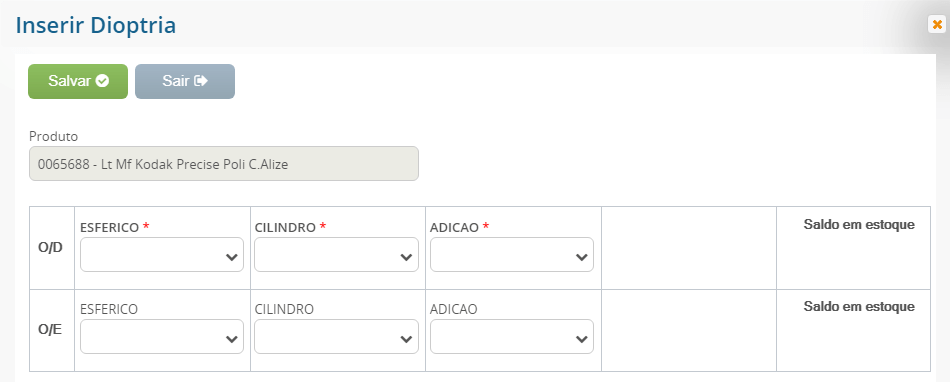
- Clique em “Salvar” para inserir a lente na venda;

- Após inserir todos os produtos, clique aba “Prévia” para inserir o detalhamento do pagamento, a prévia é opcional no momento do orçamento;
- Ao entrar na aba de “Prévia”, clique em “Novo” para escolher a condição de pagamento;
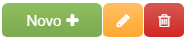
- Insira uma condição de pagamento para esse orçamento;
- Clique em “Ok” para salvar o registro;

- Clique em “Salvar” para concluir;

- O orçamento estará disponível na tela de acompanhamento com status “Aberto”.
Outros campos
Enviar p/ caixa: para que seja enviado o orçamento para o caixa;
Prévia: tem a funcionalidade de visualizar a prévia de pagamento cadastrada;
Imprimir: gerar um pdf para impressão do orçamento;
Mais opções
Reabrir orçamento: para abrir orçamento com status “Cancelado”;
Enviar por e-mail: para que o orçamento seja enviado diretamente para o e-mail cadastrado;
