Com o ERP Online FoxManager, é muito fácil emitir notas fiscais e realizar o acompanhamento da movimentação de Nota Fiscal de uma forma rápida e integrada.
O sistema também conta com várias outras funcionalidades, é customizável de acordo com as necessidades de cada empresa e possui plano gratuito para até dois usuários.
Veja abaixo o passo a passo para criar nota fiscal usando o ERP Online FoxManager:
Descrição sumária
É chamada de Nota fiscal, o documento gerado e armazenado eletronicamente, utilizado para comprovar a compra de mercadorias, sendo validado pelo certificado digital do emitente.
Instruções
Emitir nota fiscal de entrada
Requisitos:
- Ter cadastrado o endereço do emitente;
- Ter cadastrada Inscrição Municipal do emitente;
- Possuir Fornecedor devidamente cadastrado;
- Possuir Produtos devidamente cadastrados com fornecedor vinculado.
- Ter Certificado Digital configurado.
Passo a passo
- Selecione a empresa;
- Clique em “Novo” ou “Shift+i” para abrir a tela de preenchimento do formulário;
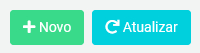
- Ao clicar, será redirecionado à tela de preenchimento do formulário com campos obrigatórios, tais como:
- Operação fiscal: para selecionar o tipo de operação fiscal será usado na nota fiscal;

- Série: identificador sequencial que informa o número da nota fiscal;

- Nota Fiscal: identificador numérico dado pela empresa a nota fiscal;

- Recebimento/Emissão: Para indicar o tipo de nota;
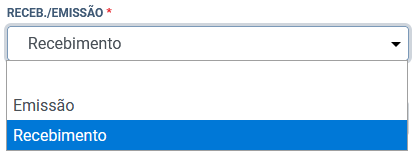
- Tipo: será mostrada o tipo de serviço está sendo utilizado na nota (compra, transferência, bonificação ou outras entradas) de acordo com a operação selecionada;

- Data de Emissão: É a data que a nota fiscal foi emitida;

- Data de Entrada: É a data de entrada da aquisição da nota fiscal;

- Buscar fornecedor: Pessoa física ou jurídica que fez movimentação de mercadorias recebidas;

- Endereço do Fornecedor: Para a inclusão de endereço do fornecedor;

- Modalidade Frete: (caso tenha frete, deverão ser preenchidos os campos obrigatórios: Transportador, Endereço do Transportador);
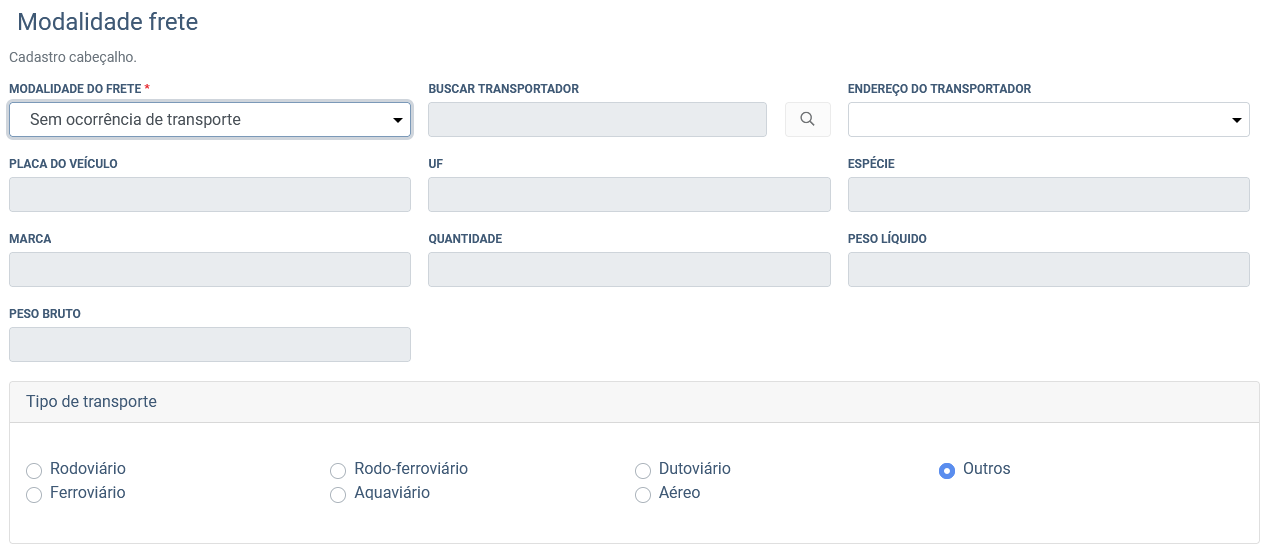
- Clique em “Itens NF-e” para tela de cadastrar de produto;
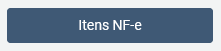
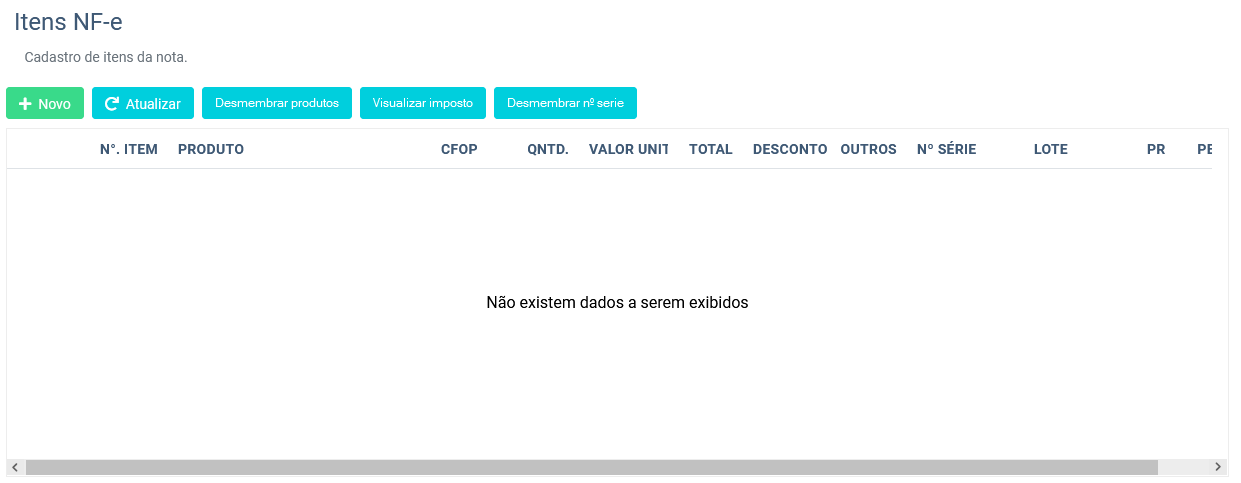
- Clique em “Novo” para habilitar a tela;

- O sistema disponibiliza fazer a pesquisa do produto por quatro opções: código do produto, código de barras, código do fornecedor e código legado;

- Código do produto: é o código gerado no sistema ao cadastrar o produto;
- Código de barras: é a representação de sequência numérica utilizada para identificar um produto;
- Código do fornecedor: é o código cadastrado no produto conforme a numeração do fornecedor;
- Código legado: é o código que foi gerado no sistema anterior utilizado ao cadastrar o produto;
- Basta selecionar qual tipo de código deseja e digitá-lo no campo “Cód do produto” e apertar “Enter” ou se desejar, selecione o produto pelo nome no campo “Produto”;

- Caso necessário, selecione o tipo de “Operação fiscal” do produto;

- Insira a “Quantidade” do produto;

- Preencha o “Valor unitário” do produto. Observe atentamente, que tanto em “Quantidade” quanto em “Valor Unitário” trabalhamos com quatro casas decimais:

- Caso tenha selecionado a opção modalidade com frete, preencha o campo “Valor do frete”;

- Além destes, é possível também informar valores de “Desconto“, “Valor do Seg.” e “Outros val.“.
- Há algumas funcionalidade disponíveis para o cadastro no topo do formulário: novo, anterior, itens, desmembrar produto e visualizar imposto;

- Desmembrar produto: para que seja possível fazer o desmembramento do produto por dioptria;
- Visualizar impostos: para que seja possível visualizar dos impostos a partir da seleção individual do produto;
- Desmembrar Nº de Série: para que seja realizado o desmembramento dos produtos por Nº de Série.
- Na aba de imposto, o sistema irá mostrar os valores de ICMS, IPI, PIS, COFINS e ICMS Substituição tributária, calculadas a partir da associação feita a operação fiscal;
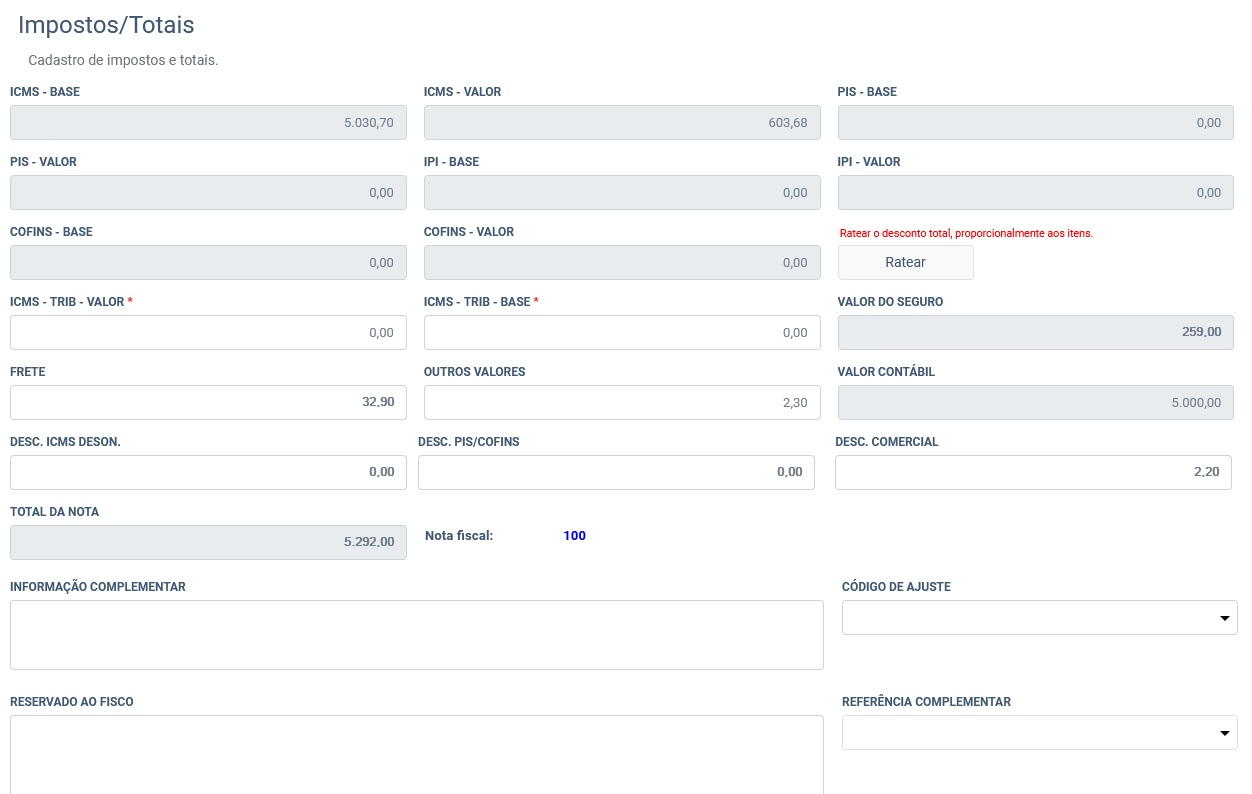
- Caso seja necessário, faça as alterações necessárias;
- Após o preenchimento, clique em “Concluir Nota”;
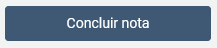
- Agora, é necessário adicionar as informações sobre o pagamento da Nota Fiscal:


- Para finalizar a nota fiscal, clique em “Confirmar prévia”.
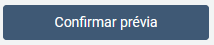
Outros campos
Fechar NF: realizar os processos de Financeiro e Estoque de forma conjunta, gerando as movimentações financeiras e de estoque;
Emitir NF-e: tem a funcionalidade de gerar a nota fiscal concluída no sistema para a SEFAZ;
Importar XML: o sistema permite a importação de notas em formato de XML para o sistema na tela de nota fiscal de entrada;
Emitir nota fiscal de saída
Requisitos
- Possuir cadastro de clientes;
- Possuir produtos com saldo em estoque. Isso pode ser feito através da Nota Fiscal de entrada, Movimentação de estoque ou durante a importação de produtos no cadastro;
- Possuir vendedores devidamente cadastrados;
- Possuir Certificado Digital configurado.
Passo a passo
- Selecione a empresa;
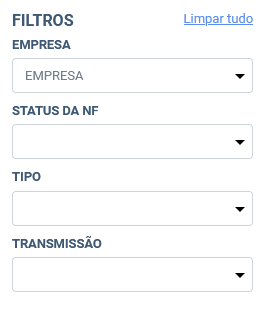
- Clique no botão “Novo“:

- Ao clicar, será redirecionado à tela de preenchimento do formulário com campos obrigatórios, tais como:
- Operação fiscal: para selecionar o tipo de operação fiscal será usado na nota fiscal;

- Série: identificador sequencial que informa o número da nota fiscal;

- Data de emissão: É a data que a nota fiscal foi emitida;

- Tipo: Descreve qual tipo de serviço está sendo utilizado na nota (Avaria, bonificação, transferência, venda, perdas e outras saídas);
- Vendedor: identificador do colaborador que realizou a movimentação de mercadorias de saída;

- Buscar cliente: Pessoa física ou jurídica que irá adquirir a movimentação da nota fiscal;

- Endereço do destinatário: Para a inclusão de endereço do cliente;

- Fatura no convênio: caso seja uma nota feita por meio de convênio, insira a pessoa;

- Modalidade do Frete: (caso tenha frete, deverão ser preenchidos os campos obrigatórios: Transportador, Endereço do Transportador);
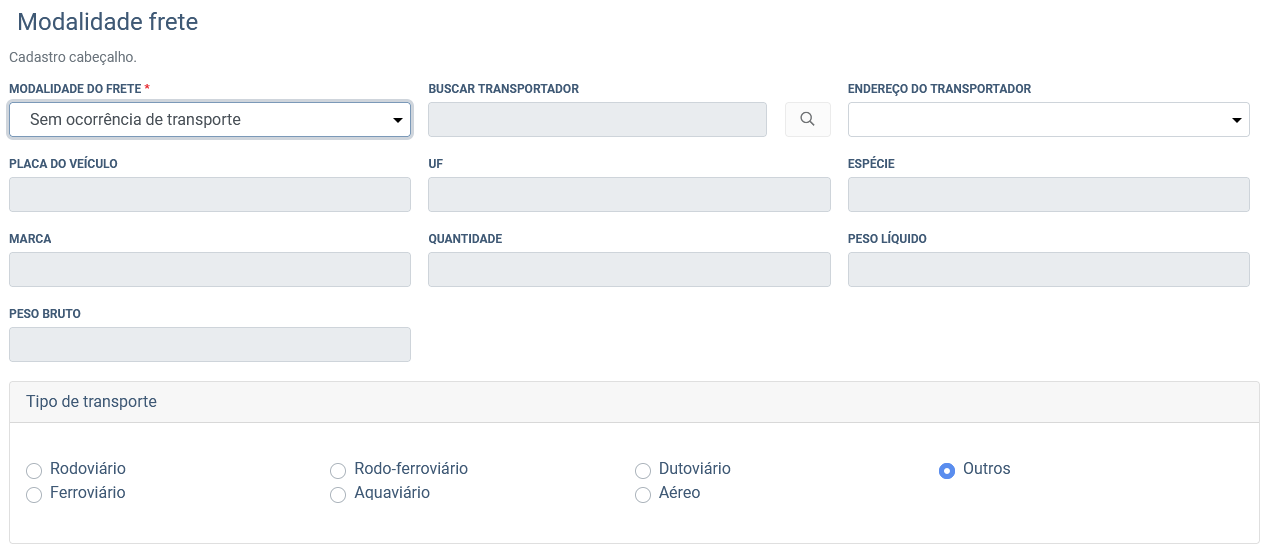
- Clique em “Itens NF-e” para tela de cadastrar de produto;
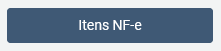
- Clique em “Novo” para habilitar a tela;

- O sistema disponibiliza fazer a pesquisa do produto por quatro opções: código do produto, código de barras, código do fornecedor e código legado;

- Código do produto: é o código gerado no sistema ao cadastrar o produto;
- Código de barras: é a representação de sequência numérica utilizada para identificar um produto;
- Código do fornecedor: é o código cadastrado no produto conforme a numeração do fornecedor;
- Código legado: é o código que foi gerado no sistema anterior utilizado ao cadastrar o produto;
- Basta selecionar qual tipo de código deseja e digitá-lo no campo “Cód do produto” e apertar “Enter” ou se desejar, selecione o produto pelo nome no campo “Produto”;

- Selecione qual “Tabela de preço” irá utilizar para o produto;

- Insira o “Valor unitário” e “Quantidade” do produto;


- Há algumas funcionalidades disponíveis acima da grade de itens da NF-e:

- Visualizar impostos: para que seja possível visualizar dos impostos a partir da seleção individual do produto;
- Desmembrar núm. série: permite realizar o desmembramento dos itens por número de série.
- Ao clicar em “Impostos e Totais“, o sistema irá mostrar os valores de ICMS, IPI, PIS, COFINS e ICMS Substituição tributária, calculadas a partir da associação feita a operação fiscal;
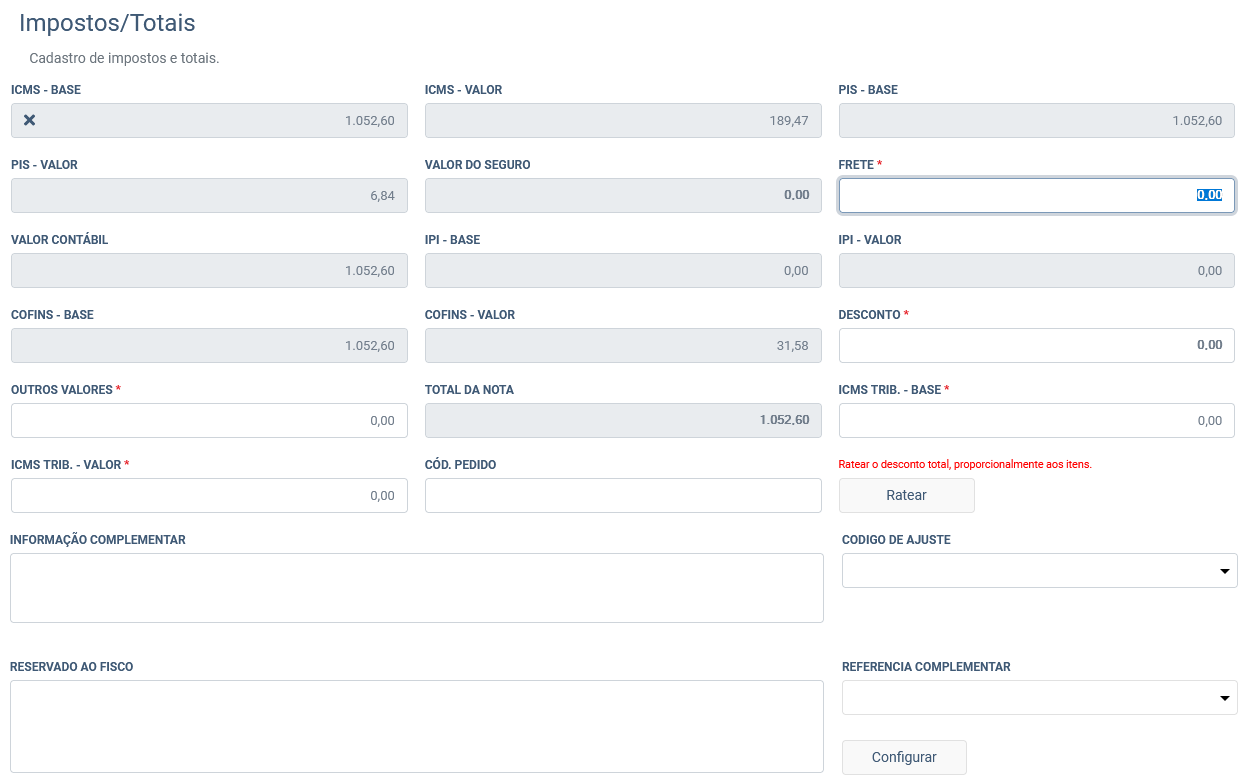
- Caso seja necessário, faça as alterações necessárias;
- Após o preenchimento, clique em “Concluir Nota”;
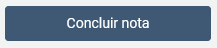
- Agora proceda com as informações sobre o pagamento da NF-e:
- Selecione “Condição de pagamento”;

- Informe os “Meios de pagamento“:

- Para finalizar a nota fiscal, clique em “Confirmar Prévia”.
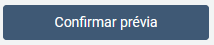
Status da nota fiscal
Aberto: Quando a nota ainda não foi concluída no sistema interno (Financeiro e Estoque);
Fechado: A Nota foi concluída com êxito no sistema;
Pendente: Não foi feito a transmissão da nota para o sistema externo da SEFAZ;
Transmitido: Quando foi transmitida com sucesso para o sistema externo da SEFAZ;
Outros botões

Fechar NF: realizar os processos de Financeiro e Estoque de forma conjunta, gerando as movimentações financeiras e de estoque;
Emitir NF-e: tem a funcionalidade de gerar a nota fiscal concluída no sistema para a SEFAZ;
Carta de correção: para fazer a correção do documento emitido;
Mais opções
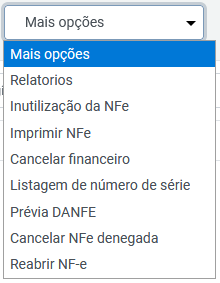
Relatórios: imprimir relatórios a partir da seleção do campo empresa;
Inutilização da NFe: quando a numeração da nota foi gerada e não será mais utilizada, levando em consideração que a nota fiscal não tenha sido transmitida para SEFAZ;
Imprimir NFe: para gerar o número da NF-e de modo manual.
Além de outras opções, como Cancelar Financeiro, Listagem de número de série, Prévia DANFE, Cancelar NFe denegada, Reabrir NF-e.
