Descrição sumária
Esta funcionalidade serve para realizar transações que definem situações e ajustes no estoque, envolve o movimento de um ou mais materiais de um local para o outro, referente às entradas, saídas, transferências ou imobilizado, auxiliando no controle de mercadorias/materiais no processo de compra da empresa.
Requisitos
- Cadastrar os motivos de ajustes;
- Associar endereço ao produto;
- Fazer a atualização de saldo;
Instruções
Criar movimentação de estoque entrada/saída
- Selecione a empresa;
- Clique em “Novo” ou “Ctrl+i” para abrir a tela de preenchimento do formulário;

- Selecione “Tipo” de movimentação (ajuste de entrada ou saída);
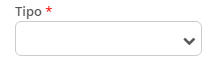
- Escolha o “Motivo de ajuste” que foram cadastrados no sistema;

- Insira o “Endereço de origem”caso tenha escolhido a opção de tipo saída ou “Endereço de destino” para opção de tipo entrada;

- Adicione uma “Observação” caso seja necessário;
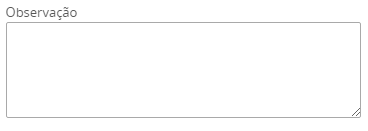
- Preencha os campos específicos como Código/Código de barras, Número de série, Produto e Quantidade de acordo com o tipo de movimentação selecionada;
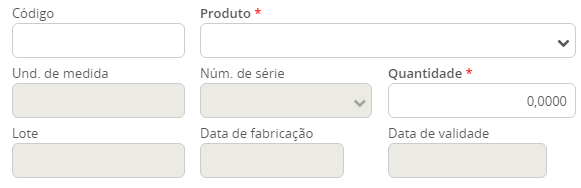
- Clique em “Gravar item” para salvar a movimentação na grade ao lado;

- Faça o procedimento conforme as movimentações dos seus itens;
- Após gerar as movimentações, clique em “Salvar” para finalizar com sucesso.

Criar movimentação de transferência/transferência externa
- Selecione a empresa;
- Clique em “Novo” ou “Ctrl+i” para abrir a tela de preenchimento do formulário;

- Selecione “Tipo” de movimentação transferência ou transferência externa);
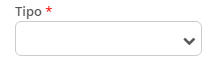
- Transferência: é o tipo de movimentação interna onde é feita a transferência do produto de um determinado endereço de estoque para outro;
- Transferência externa: é o tipo de movimentação entre empresas do mesmo grupo;
- Escolha o “Motivo de ajuste” que foram cadastrados no sistema;

- Selecione a empresa do grupo para transferência externa;

- Insira o “Endereço de origem” e “Endereço de destino” para opção de tipo entrada;

- Adicione uma “Observação” caso seja necessário;
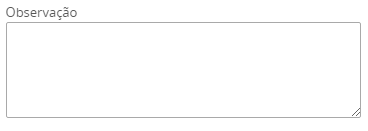
- Preencha os campos específicos como Código/Código de barras, Número de série, Produto e Quantidade de acordo com o tipo de movimentação selecionada;
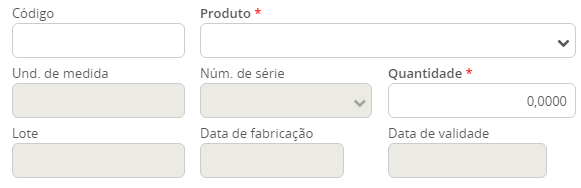
- Clique em “Gravar item” para salvar a movimentação na grade ao lado;

- Faça o procedimento conforme as movimentações dos seus itens;
- Após gerar as movimentações, clique em “Salvar” para finalizar com sucesso.

