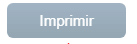Descrição sumária
O controle financeiro de caixa foi desenvolvido para empresas com carência de gerenciamento de seus caixas (PDV).
O fluxo de caixa mostra o controle de saída a partir de vendas com funcionalidade de abertura e fechamento do caixa, mostrando os históricos e todos detalhes como hora de abertura, sangria e relatório de fechamento.
Instruções
Abrir caixa
- Na tela de venda, clique em “Caixas”;
- O sistema irá carregar o formulário de caixas;
- Seu usuário estará disponível no campo “Operador(a)”, caso seu perfil seja de administrador, é necessário informar usuário;
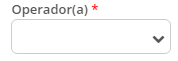
- A data atual irá aparecer no campo “Data movimento”, o campo estará desabilitado para manipulação, somente usuários com perfil administrador pode manipular;
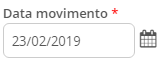
- Escolha o “Caixa” para abertura;
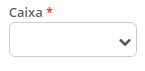
- Clique em “Abrir caixa”;

- O sistema irá abrir a tela de validação do operador de caixa para confirmação da abertura;
- Será mostrada a tela de abertura, insira o “Valor” que tem no caixa;
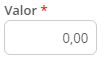
- Insira a “Senha” do operador para validar a abertura com o usuário logado;

- Clique em “Salvar e emitir protocolo” para confirmar a abertura;

- Na grade, serão exibidos os detalhes da abertura;
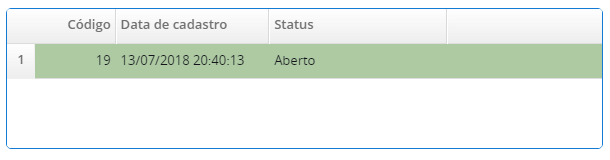
Fechar Caixa
- Na tela de venda, clique em “Caixas”;
- O sistema irá carregar o formulário de caixas;
- Seu usuário estará disponível no campo “Operador(a)”, caso seu perfil seja de administrador, é necessário informar usuário;
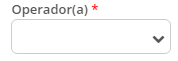
- A data atual irá aparecer no campo “Data movimento”, o campo estará desabilitado para manipulação, somente perfil administrador pode manipular;
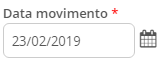
- Escolha o “Caixa” para abertura;
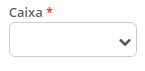
- Clique em “Pesquisar”;

- Selecione o caixa aberto na grade;
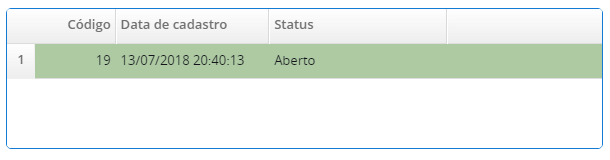
- Clique em “Fechar caixa”;
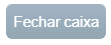
- O sistema irá abrir a tela de validação do operador de caixa;
- Insira o “Valor” que tem no caixa;
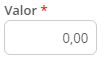
- Insira a senha do “Senha” do operador para validar o fechamento;

- Clique em “Salvar e emitir protocolo” para confirmar o fechamento;

- Na grade, serão exibidos os detalhes do fechamento;
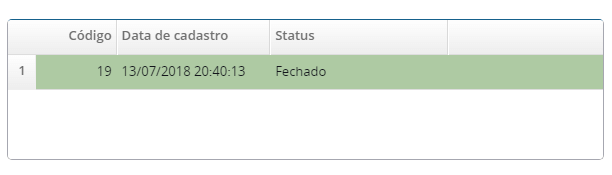
- Clique em “Imprimir” para impressão do comprovante de fechamento na impressora Bematech.