Descrição sumária
É chamada de Nota fiscal o documento gerado e armazenado eletronicamente. Há vários tipos de notas fiscais.
Esse documento é utilizado para registrar as prestações de serviços, sendo validado pelo certificado digital do emitente.
Com o ERP online FoxManager, é muito fácil realizar o acompanhamento da movimentação de Notas Fiscais de Serviços de uma forma rápida e integrada.
Confira abaixo como criar Nota Fiscal de Serviços no software FoxManager.
Requisitos
- Ter configurado o certificado digital com a opção de NFS-e;
- Preencher no cadastro da pessoa física ou jurídica o endereço do tomador/destinatário;
- Cadastrar a Inscrição Municipal do prestador de serviço;
- O serviço deve pertencer a uma tabela de preço;
- Cadastrar e configurar operação fiscal e impostos;
- Cadastrar os serviços para serem utilizados na nota;
Instruções
Criar Nota Fiscal de Serviço entrada
- Selecione a empresa que será emissora da nota;
- Clique em “Novo” ou “Ctrl+i” para abrir a tela de preenchimento do formulário;

- Ao clicar, será redirecionado à tela de preenchimento do formulário com campos obrigatórios, tais como:
- Empresa: indica o prestador de serviço;

- Operação fiscal: para selecionar o tipo de operação fiscal será usado na nota fiscal;

- Transmissão: indica a tipo de transmissão da Nota Fiscal;
- Nota Fiscal: identificador numérico dado pela empresa a nota fiscal;
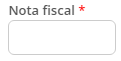
- Data de Emissão: É a data que a nota fiscal foi emitida;
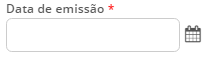
- Tipo RPS: Indica o tipo de RPS (Recibo Provisório de Serviço) dos tipos Normal, Conjugada/Mista e provenientes de Cupom Fiscal;
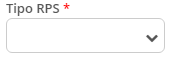
- Emissão RPS: É a data de entrada emissão do RPS da nota fiscal;
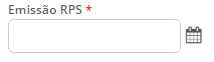
- Buscar Prestador: Pessoa física ou jurídica que realizou o serviço prestado;
- Endereço do prestador: Para a inclusão de endereço do prestador conforme cadastrado no sistema;
- Clique em “Salvar” para tela de cadastrar os serviços;

- Na tela de cadastro de serviços, clique em “Novo” para inserir os serviços na NFS-e;

- O sistema irá abrir a tela para inserir os itens;
- Selecione o “Serviço” desejado,

- Insira a “Quantidade”, caso necessário, é possível inserir “Desconto” conforme o limite da tabela de preço;

- Clique em “Salvar” para finalizar a tela de inserção de serviço;

- Há algumas funcionalidade disponíveis no topo do formulário: visualizar imposto, anterior e próximo;

- Visualizar impostos: essa funcionalidade permite visualizar os impostos a partir da seleção individual do serviço inserido;
- Anterior: para ir a aba anterior de cadastro básicos da NFS;
- Próximo: para ir para próxima aba de cadastro de prévia de pagamento da NFS;
- Após inserir os registros, clique em “Salvar” para finalizar a nota fiscal;

- O sistema irá redirecionar para a tela de prévia da NFS para que seja inserido o detalhamento do pagamento;
- Clique em “Novo” para escolher a condição de pagamento;

- Insira uma condição de pagamento;
- Clique em “Ok” para salvar o registro;

- Clique em “Salvar” para concluir;

Criar Nota Fiscal de Serviço saída
- Selecione a empresa que será emissora da nota;
- Clique em “Novo” ou “Ctrl+i” para abrir a tela de preenchimento do formulário;

- Ao clicar, será redirecionado à tela de preenchimento do formulário com campos obrigatórios, tais como:
- Empresa: indica o prestador de serviço;

- Operação fiscal: para selecionar o tipo de operação fiscal será usado na nota fiscal;

- Tipo de serviço: para indicar o tipo de serviço da nota fiscal;
- Transmissão: indica a status de transmissão, sendo modificada com o retorno da SEFAZ;

- Tipo RPS: Indica o tipo de RPS (Recibo Provisório de Serviço) dos tipos Normal, Conjugada/Mista e provenientes de Cupom Fiscal;
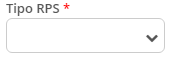
- Série: identificador sequencial que informa o número da nota fiscal;
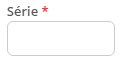
- N° RPS: identificador numérico dado pela empresa obrigatoriamente em ordem crescente sequencial a partir do número 1 (um) e deverá manter a seqüência numérica do último documento fiscal emitido;
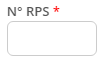
- Buscar destinatário: Pessoa física ou jurídica que irá adquirir a movimentação da nota fiscal como tomador;
- Endereço do destinatário: Para a inclusão de endereço do cliente conforme cadas;
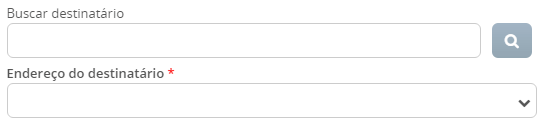
- Condição de pagamento: selecione a condição de pagamento da nota fiscal;

- Clique em “Próximo” para tela de cadastrar de produto;
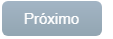
- Clique em “Novo” para inserir os serviços na NFS-e;

- O sistema irá abrir a tela para inserir os itens;
- Selecione o “Serviço” desejado,

- Insira a “Tabela de preço” que deseja utilizar para calcular o preço do serviço selecionado anteriormente;

- Insira a “Quantidade”, caso necessário, é possível inserir “Desconto” conforme o limite da tabela de preço;

- Clique em “Salvar” para finalizar a tela de inserção de serviço;

- Há algumas funcionalidade disponíveis no topo do formulário: anterior e visualizar imposto;

- Anterior: para ir a aba anterior de cadastro básicos da NFS-e;
- Visualizar impostos: essa funcionalidade permite visualizar os impostos a partir da seleção individual do serviço inserido;
- Após inserir os registros, clique em “Salvar” para finalizar a nota fiscal;

- Ao retornar a tela de acompanhamento da NFS-e, selecione com um clique a nota fiscal e clique em “Emitir NFS-e”;
- Insira o “Lote” para fazer a emissão;

- Clique em “Inicializar certificado” para que o sistema identifique o certificado digital;

- Logo em seguida, clique em “Dados do certificado” para confirmação da inicialização do certificado;

- Caso o plug-in ainda não esteja permitido no browser, será mostrada a tela abaixo

- Clique em “Executar” para permitir;
- Após finalizar a permissão, clique em “Emitir NFS-e” para fazer a transmissão da NFS-e para o sistema externo da SEFAZ.

- O sistema irá retornar alerta indicando emissão foi transmitida com sucesso.
Status da nota fiscal
Aberto: Quando a nota ainda não foi concluída no sistema interno (Financeiro e Estoque);
Fechado: A Nota foi concluída com êxito no sistema;
Cancelado: para identificar notas canceladas;
Outros campos

Emitir NFS-e: tem a funcionalidade de transmitir a nota fiscal para o sistema para a SEFAZ;
Fechar nota fiscal: realizar os processos de Financeiro e Estoque de forma conjunta, gerando as movimentações financeiras, estoque e contábeis;
